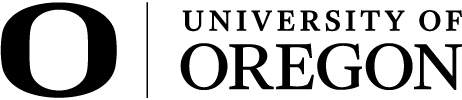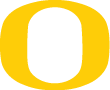General Questions
What is LinkedIn Learning?
LinkedIn Learning is an educational platform that helps you discover and develop business, technology-related, and creative skills through expert-led course videos. You will have access to personalized, “bite-sized” video-based learning 24/7 so you can develop relevant skills and grow professionally. There are over 16,000 courses and content is available in 7 languages.
Is LinkedIn Learning replacing the employee Learning Management System – My Track?
No. LinkedIn Learning will not replace My Track. These two systems will complement each other but service different purposes.
Is LinkedIn Learning replacing the employee eLearning service – Skillport?
Yes, LinkedIn Learning will be replacing the employee eLearning library Skillport.
What topics/courses are available?
LinkedIn Learning currently has over 16,000+ courses across a variety of topics; with 30-70 new courses added weekly. To learn more about the course topics, click here.
What type of content is available on LinkedIn Learning?
There are three libraries, covering a broad range of topics, including:
- Business: digital transformation, leadership & management, soft skills, project management training, HR training, customer service training, performance management training, online marketing training, professional development, career development, training & education, business software and tools, finance and accounting, sales, small business and entrepreneurship.
- Technology: IT infrastructure training, cloud computing, data science, web development, software development, security, database management, IT help desk, mobile development, network and system administration, and internet of things.
- Creative: online graphic design training, online AEC training, CAD, web design, user experience, 3D and animation, art and illustration, video, motion graphics and VFX, photography, audio and music.
Where does the content on LinkedIn Learning come from and how is the quality verified?
LinkedIn Learning produces all its content in-house in their production studios in California and Austria using experts (authors, business leaders, researchers, etc.), not actors. Therefore, the content creators are verified experts and LinkedIn only offers content designed with their high, in-house standards.
Did LinkedIn Learning used to be called Lynda.com?
Yes and no. LinkedIn bought Lynda.com in 2015 and has continued to use all the same great content and content creation methods. However, LinkedIn Learning is a new and improved platform, so you’ll notice new features such as automated, personalized content recommendations, Q&A on courses, notebook, and other new bells and whistles. LinkedIn Learning has also significantly increased the number and variety of courses offered with the new platform.
What LinkedIn Learning technical support options do learners have?
LinkedIn Learning provides several support options for learners. The LinkedIn Learning Help Desk supports learners in resolving account issues, course issues, or any other learner issues. You can reach out to these channels for support:
Is there a mobile app?
Yes, and many people prefer to learn on-the-go. In the app/play store on your device, simply find the ‘LinkedIn Learning’ app for download. Once downloaded, you will login with your same desktop credentials, and your learning will automatically go with you wherever you go. Using the mobile option is a bit different and has the option to turn the courses to “audio-only” via a toggle within each course.
Can I download content for offline viewing
Yes. When using the device connected to the internet, simply navigate to a course you want to watch later offline and click the “download” button. This will download courses to your device that you can watch while offline, like when taking a flight or in a location where internet access is not available.
Access and Security
Who can Access LinkedIn Learning?
LinkedIn Learning is currently accessible for faculty, staff and current students via single sign on. The following employee groups are included:
- Classified staff
- Emerit
- Faculty
- Graduate Employees
- Officers of Administration
- Retired
- Student employees
- Temporary employees
Excluded:
- Courtesy appointments
- Associates
How do I log back in to LinkedIn Learning after creating my account?
Once you have successfully created your profile, you will be able to log into LinkedIn Learning in multiple ways: Via your SSO page, via LinkedIn.com/learning using your email and password, via Linkedin.com if you’ve connected to your LinkedIn profile, or via the LinkedIn Learning mobile app.
Do I have to have a LinkedIn profile to activate LinkedIn Learning?
No. You do not need to have a LinkedIn profile to activate your LinkedIn Learning account. If you have a profile, you have the option to choose whether or not to connect it to your Learning account. Here are a few added benefits for learners who do make that selection:
- Enhanced Q&A with course authors & other learners
- Personalized content and course recommendations to help you stay up-to-date with what other LinkedIn members (with similar job titles and positions) are also learning
- Ability to launch content directly from your LinkedIn profile
- Ability to keep your learning history if you leave the institution
- Ability to add course completions, certificates & newly learned skills to your profile
- Ability to join LinkedIn Study Groups to keep the learning going after completing a course
What should I do if I already have a LinkedIn Learning account?
If you have a private account with LinkedIn Learning, it doesn't impact your account with our organization. You may choose to keep your private account and transfer activity between the accounts or cancel your private account. If you have further questions about this, please see the help center within LinkedIn Learning.
If I connect my Learning account to my LinkedIn profile, what will UO have access to?
Even if you choose to connect your LinkedIn profile, LinkedIn won’t share your personal information (such as job search history, connection request, inmails, etc) with the organization providing you access to learning; this organization will only have access to your LinkedIn Learning course viewings.
What data does the UO report on my learning activity?
UO reports on aggregate user learning activity. This helps us target communications and build programs that meet user needs.
If I activate without a LinkedIn profile but later want to connect it, can I do so?
Of course. Simply go to the “me” button on the top right of your LinkedIn Learning account, then go to “settings” and click connect my profile.
If I activate with a LinkedIn profile but later want to disconnect it, can I do so?
Of course. Simply go to the “me” button on the top right of your LinkedIn Learning account, then go to “settings” and click disconnect my profile.
What about data and privacy? Who can see what I am viewing / completing?
The UO reports on aggregate user learning activity, such as the content that users are viewing and completing. These reports will only be available to assigned administrators at the UO.
Can I control what learning information is displayed on my LinkedIn profile?
Yes, your LinkedIn Learning course completions won't show on your LinkedIn profile unless you choose to add a completed course. You can choose to remove course completions from your LinkedIn profile at any time.
Learning
How do I use LinkedIn Learning as a user?
There are many features and functionality available within LinkedIn Learning so the easiest way for a full preview of the offering is to watch the LinkedIn Learning course featured on the HR LinkedIn Learning webpage.
What languages are available?
Courses are available in English, German, Spanish, French, Japanese, Mandarin Chinese, and Brazilian Portuguese. Change the language in your LinkedIn Learning settings if you would like to browse the course library in a different language.
How do I change the language of a course?
You can browse different language libraries by changing your language settings. Navigate as follows: Me / Settings / Content Language. You can also change language in the footer of the LinkedIn Learning page.
How do I change my language on LinkedIn Learning?
To change the language, click on the globe icon in the top right corner of the LinkedIn Learning Homepage. Select your language from the drop-down menu. LinkedIn Learning offers content in Simplified Chinese, English, French, German, Japanese, Portuguese, and Spanish. Some of the courses and features might not be available in all languages.
What certifications & continuing education units/professional development units are offered through LinkedIn Learning?
There are many certifications & continuing education units available to UO LinkedIn Learning users and more being regularly added; for a full listing visit here. Don't forget to check back a few times a year, as LinkedIn Learning is regularly adding new content and partnerships to expand this area of the offering.
Where can I see my learning history?
Your own learning history is available to you at any time. Simply log into your LinkedIn Learning account, and under the “me” button at the top right you can select “Learning History”.
Can I save courses or videos to watch later?
Yes, there is a ‘Saved’ tab under ‘My Learning’ that lists all courses or videos saved to view later. You can save a course or video by selecting the ‘Save’ button in the search next to it or on the top right of the course/video itself when you have it open.
Can I download/print course completion certificates?
Yes. In your learning history, navigate to any completed course and click the ‘more’ button to the right. Here you can ‘add to profile’ (if you’ve connected with a LinkedIn account) or ‘download certificate’ to save a digital file or to print.
What is the difference between a learning path and a collection?
Learning paths are compiled playlists of related video courses on a specific topic or career track. They include multiple courses by different expert instructors to teach a variety of skills and information associated with that subject or profession. They indicate a specific series of courses and videos taken in sequence.
Collections are also a group of courses and videos related to a specific topic, but they do not have a particular order, and do not need to be watched in sequence.
What are weekly goals on LinkedIn Learning?
LinkedIn Learning allows you to set weekly learning goals. Setting these goals will help you prioritize your learning needs by blocking a specific amount of time in your schedule for watching the course videos and track your progress on learning. Every minute you spend watching content on LinkedIn Learning will count towards your weekly goal. You’ll be able to track your progress via the progress bar on your home page.
How do I set weekly goals for Learning?
You can select a Learning goal in two different ways:
To set a weekly goal while activating: From the weekly goal page, select one of the following options: 15 mins, 30 mins, 60 mins, or 120 mins, then click ‘Set goal’.
To set a weekly goal from the homepage, log in to your LinkedIn Learning account, click ‘Set goal’ from the top left of your Learning homepage, select one of the following options: 15 mins, 30 mins, 60 mins, or 120 mins, then click ‘Set goal’.
- First activating your account
- Accessing the LinkedIn Learning homepage.
Once you’ve selected your weekly goal, you’ll be able to track your progress. You’ll also receive reminders to complete your goal.
How do I change or delete weekly goals for Learning?
You can change your learning goal whenever you want. To edit or remove/delete your learning goal: Log in to your LinkedIn Learning account, click ‘Edit goal’ from the Home page, you can: edit your goal or delete your goal.
How can I see when new courses are added?
There are a few ways to see the new courses that are added. First, you can subscribe to our learning blog here, and every Monday an article will be sent to you that lists the new course titles added that week. Second, your homepage content recommendations will show you the newest and most popular courses. Lastly, if you’re searching for a particular topic using the search bar, once you’ve done a search click on the “sort by” drop down at the top right and click “newest” and it will show you the newest courses on that topic first.