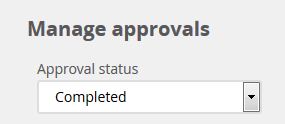Receive Email Notification and Login
You will receive an email notification if a position description (PD) or job requisition requires your approval. The notification email will contain a MyTrack login link.
Back to topAccess Approvals
After logging in, click the 'Jobs awaiting your approval' link in the 'Approvals' tile on your dashboard. On the 'Manage approvals' page, click 'View' for the PD or job requisition you need to review.
You must have supervisor-level permissions to approve requisitions. If you are unable to approve a requisition due to your permissions, contact the hiring manager to have the approval reassigned. If you believe you should have supervisor-level permissions, contact mytrackhelp@uoregon.edu.
Review Position Description or Job Requisition
Be sure to review all areas, 'Position Info', 'Notes', and 'Documents'. You can use the nested navigation menu from the left side bar to jump to different sections.
Approve or Decline
After completing your review, take one of the following actions:
- Click 'Save a draft' if you have made changes, but are not ready to approve or decline.
- Click 'Approve' to approve.
- Click 'Decline' to decline
- Click 'Cancel' if you have not made any changes and are not ready to approve or decline.
If you approve an email will automatically be sent to the next approver.
If you decline you will be prompted to enter a reason for the decline. This reason will be recorded and emailed to the originator of the approval process.
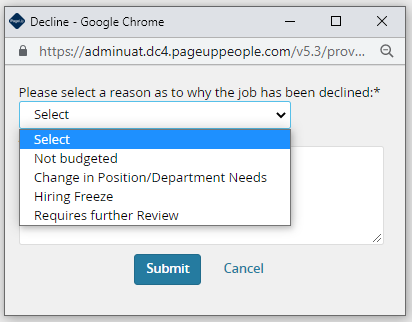
At any time, you may view the progress of approvals by viewing the PD or requisition and jumping to the Users & approvals section.
Back to topApproval History
All approvers in the approval process will get a notification that a position description or job requisition has been approved. Approvers can access a history of items they have approved by clicking on 'Approved' from the 'Approvals' tile. Alternatively, you can select use the stacked (hamburger) menu and click 'Approvals' located under 'Workflows'. Then, from the 'Manage approvals' page, change the 'Approval status' to 'Completed'.