Table of Contents
- General MyTrack Questions
- Initiating Recruitments
- Position Description
- Who receives notifications of an approved Position Description?
- How can I access the position Description Library?
- Can I edit a position description (PD) that is already in MyTrack?
- Some position descriptions show only basic information. Can I launch a recruitment from a position description that only contains basic information?
- Which fields in the MyTrack position description will appear in the posting?
- How can I find out the status of a posting description that I have submitted for approval?
- Job Requisition
- Who receives notifications of an approved Job Requisition?
- Why is my job status changing and who can see that?
- How do I remove a job posting from the UO Careers site once the position is filled?
- I would like my job posting to be advertised in places other than the UO Careers site. How do I do this?
- I want to hire multiple people at the same time from a single posting (i.e., Food Service Workers). What is the most effective way to do this?
- What should I enter in the Careers Page Preview section of the requisition?
- How can I find out the status of a requisition that I have submitted for approval?
- I didn't receive an email indicating there was something waiting for me to approve, what should I do?
- I am unable to view requisitions in MyTrack. What should I do?
- How can I view all of the positions that are open for recruitment in my unit/department?
- If we have an insufficient pool of applicants for a posted position, can we extend the posting with a new application deadline?
- User and Approver Roles
- Search Committees
- Managing Applicants
- Offers
- Veteran's Preference
General MyTrack Questions
What is MyTrack?
MyTrack is the UO’s name for our online Talent Management System. This system is provided by PageUp, a third-party vendor.
How do I login to MyTrack?
Employees (including student, GEs, and temporary) can login to the recruitment module or the learning module using their Duck ID and password. Employees must be set up with an active job in Banner in order to have access.
Applicants can log in to the applicant portal with the email address and password used to create their account or by selecting from a variety of social login options.
New hires can access the new starter task list by logging in to the applicant portal and clicking the link to 'Go to employee portal'.
What resources and support are available?
Recruitment user guides, tools, and additional support materials can be found on the MyTrack recruitment module webpage. Learning FAQs, and other resources can be found on the MyTrack Learning Module webpage
- For additional support contact us using one of the emails below.
- For technical assistance email mytrackhelp@uoregon.edu.
- For recruitment questions email talent@uoregon.edu.
- For professional development and learning questions email learning@uoregon.edu.
Are all recruitments for all employee types managed through MyTrack?
No. Classified, Officers of Administration, and Faculty (which includes Tenure Track, Career, and Pro Tem) are hired through MyTrack. The following affiliations are out of scope for this application: Graduate Employees, Temporary Employees, and Student Employees. Although these affiliations are hired via external platforms, these employees have access to the MyTrack system once employed.
Why am I receiving a 400 error or Bad Message 431 error?
A 'request too long', 'bad request', or 'request header fields too large' error typically occurs when you need to update your browser. To resolve the issue, follow the steps below in order:
- Update your browser (Chrome is the preferred browser for MyTrack)
- After updating, clear your cookies and cache. For 'time range' select 'All Time'
- Restart your machine
If following these steps does not resolve the issue, contact mytrackhelp@uoregon.edu
Why am I receiving an 'Authentication Failed' message?
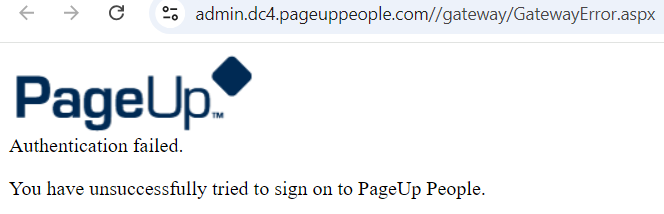
If you are seeing this message, it means you do not have a user account in the system. MyTrack is available to employees. If you are not an employee, you will not have access. As an employee, you will not have access until your job record set up is complete in Banner and your job has started. You may receive this message if you are trying to access MyTrack prior to your start date, and will need to wait until the day your job starts for your account to be active to login successfully. If you are an employee and your start date has passed, contact mytrackhelp@uoregon.edu for support.
Initiating Recruitments
What do I need to do in order to initiate a recruitment?
Creating a new recruitment is a two-step process in MyTrack: submission and approval of a position description, followed by submission and approval of a requisition. The position description must be fully approved before a requisition can be initiated, and the requisition must be fully approved before the position can be posted. You can find additional information regarding position descriptions and requisitions in MyTrack User Guides & Tools.
Position Description
Who receives notification of an approved Position Description?
The Hiring Manager, HR Administrator, and Unit Director/Head as assigned on the position description will receive an email once a position description is fully approved. Review the User Roles page for more information.
How can I access the Position Description Library?
Log into the recruitment module and click “Manage Position Description Library” from the “Job description” card on your dashboard, or click “Manage Position Description Library” from the three stacked bars menu (aka hamburger menu) in the upper left corner.
You must have supervisor level access to view your organization’s Position Description Library. Please review the MyTrack Position Descriptions webpage for more information regarding the position description process. Review the User Roles & Permissions page for more information about access.
Can I edit a position description (PD) that is already in MyTrack?
Yes. To edit the PD you must have supervisor-level permissions. Navigate to the Position Description Library (see above), search for the PD, select 'Edit' to the right of the listing. Scroll to the very bottom of the PD and click "Restart Approvals" to clear out the old approval process. You must restart approvals in order to edit a position description.
As you work on edits, you may save the position description in draft form. To advance it for review/approval, you must select a new approval process at the bottom of the position description that is appropriate for the action you are taking. Please review the Position Descriptions webpage for more information.
Some position descriptions show only basic information. Can I launch a recruitment from a position description that only contains basic information?
You cannot launch a requisition from a "shell" PD. You will first need to update the position description in MyTrack to include the full details and route it through the appropriate approval process.
Once the position description has been approved by Human Resources, you may launch a requisition. Please review the Position Descriptions webpage for more information regarding the position description process and the Position Descriptions Field References for more information on how to enter position description information into MyTrack.
Which fields in the MyTrack position description will appear in the posting?
The Department Summary, Position Summary, Minimum Requirements, Professional Competencies, and Preferred Qualifications will all transfer from the position description to the requisition and, ultimately, the job advertisement. The full list of job duties does not transfer to the requisition or advertisement, so the Position Summary will need to encompass the core job duties in a narrative format. If there are special working conditions of which candidates should be aware, the department should incorporate these in the position summary as well. Please review the Position Descriptions Field References for more information on how to enter position description information into MyTrack.
How can I find out the status of a position description that I have submitted for approval?
To view the status of a position description, log into MyTrack and click “Manage Position Description Library” from the “Job description” tile or click on “Manage Position Description Library” from the three stacked bars menu (aka hamburger menu) in the upper left corner. General status (draft, pending, approved) can be found under 'Approval status'. You may opt to “view” the position description and scroll to the approvals area at the bottom to find where the PD is in the approval process. Please review the Position Descriptions webpage or the Approvals User Guide for more information.
Job Requisitions
Who receives notification of an approved Job Requisition?
All approvers in the approval process and users listed in the HR Administrator (Unit), Hiring Manager, and Unit Director/Head roles.
Why is my Job Status changing and who can see that?
MyTrack will change the status of a job when the applicant statuses are changed while moving through the search process. These status updates are designed to give Hiring Managers and HR Administrators a quick view of their requisitions progress. These statuses are only visible in MyTrack on the requisition. Applicants do not see status changes to the job.
How do I remove a job posting from the UO Careers site once the position is filled?
You don’t need to take any action to remove postings from the UO Careers site. After your finalist accepts the job offer, the Talent team is notified to remove the posting from the UO Careers site. If you have a search where you are hiring multiple individuals, the job will not be removed from the careers site until all open positions on the requisition have been filled. This guidance does not apply to faculty pools. If you feel you have a need to remove a posting prior to having the offer accepted, please contact talent@uoregon.edu for a consultation.
I would like my job posting to be advertised in places other than the UO Careers site. How do I do this?
All jobs will be posted on the UO Careers site and to the Chronicle of Higher Education. You should list any additional sites you will use for advertisements in the "Additional Sourcing Sites" field in the requisition to track these for your department. Departments are responsible for placing and funding external advertisements. More information can be found in the Recruitment Advertising Guide.
I want to hire multiple people at the same time from a single posting (i.e. food service workers). What is the most efficient way to do this?
Each hire via MyTrack will require an approved Position Description. If you have multiple approved PDs that you would like to have one recruitment for, please launch a requisition on one of the approved PDs and leave the requisition in draft form. Email talent@uoregon.edu with the MyTrack PD numbers of the additional positions you would like added. A member of the Talent team will add those positions to your requisition and notify you when the work is complete. At that time, you can submit the requisition for multiple lines for VP approval.
If you do not have multiple approved positions, please contact talent@uoregon.edu to request a consultation on the most effective method.
What should I enter in the Careers Page Preview section of the requisition?
This section is intended to provide a short (one to three sentence) statement describing the unit or the position. This summary appears on the main career opportunities page under the position title. Human Resources will adjust these summaries as needed as a part of the requisition review process. For more information regarding completing a requisition, please visit the Job Requisitions User Guide and Fields References.
How can I find out the status of a requisition that I have submitted for approval?
To view the status of a requisition, log into MyTrack and click on “Manage Requisitions” from the three stacked bars menu (aka hamburger menu) in the upper left corner. Click on the job title to view the requisition. Approval steps are listed at the bottom of the requisition. More information regarding the requisition process can be found in the Job Requisition User Guide or the Approvals User Guide.
I didn’t receive an email indicating there was something waiting for me to approve, what should I do?
MyTrack automatically emails approvers notifying them when an item is awaiting their approval. If an approver doesn’t receive that email, they should look in their junk/spam folder to ensure it didn’t get routed there. If you believe you are not receiving emails from MyTrack, please contact mytrackhelp@uoregon.edu. Even without the email, an approver can always check their approval queue by logging in to MyTrack and checking for any items in the “Approvals” tile on the dashboard. More information can be found in the Approvals User Guide.
I am unable to view requisitions in MyTrack. What should I do?
You may not be assigned a role on the requisition or you may not have permissions granting you access to that area.
If you do not have a role assigned on the requisition, contact your supervisor or your local Human Resources representative and request that they add you.
If you need to have your permissions updated, you can place a request using the Supervisor Level/Hiring Manager form.
If you have both permissions and a role on the requisition and are still without access, contact mytrackhelp@uoregon.edu
How can I view all of the positions that are open for recruitment in my unit/department?
Requisitions are only visible to users assigned a role on the requisition. If you are not listed on a requisition, you will not be able to view it. You can view all requisitions for which you are assigned a role by clicking on “Manage Requisitions” from the three stacked bars menu (aka hamburger menu) in the upper left corner. You will be able to see the status of the requisitions from this view.
If we have an insufficient pool of applicants for a posted position, can we extend the posting with a new application deadline?
Yes. If you are near your close date and have an insufficient pool, you can extend the posting time and identify a new close date. Please contact your Recruitment Consultant or email talent@uoregon.edu to request this change prior to the close date, if at all possible. If your position has a soft close date (or application review date) you may use the same method to adjust this date as needed.
User and Approver Roles
How do I change the names of approvers in the approval queue after a position description or requisition has been submitted?
When an approver receives notification that an item is awaiting their approval, they may reassign their approval to another user. They may also change unit-based approvers for future steps. Only those users that have not yet approved a PD or a requisition can be adjusted.
To adjust approvers, you must have supervisor-level permissions. Click “Edit” in the approval process box at the bottom of the PD or Requisition. A pop-up window will appear with the approvals process and approver names. Remove the name you wish to replace and use the binoculars icon to lookup the person you would like to add to the approval process. After selecting the approver, the blue box underneath the editable field must populate with the user’s UO email address for the change to take effect. Once you have adjusted roles as needed, click “Submit” to save the changes.
Please be aware that if a unit selects the wrong user to perform approvals, and those users take action, the only way to correct the approval process is to restart it. It is highly recommended that units consult with their local HR representative if they are uncertain about approval requirements.
Whose names should I enter for each of the roles in the Users and Approvals section of the position description?
That depends on the needs of the unit and can vary by position. Some units have specific guidance for whom to list in these fields, so check with your unit’s HR Administrator. The roles for university Human Resources are pre-filled; please do not change them. Please review the MyTrack User Roles page for more information.
Tip: Approvers only have access to view or edit the requisition during the approval process. If the approvers are not listed as the HR Administrator, Hiring Manager, or Unit Director/Head, they will not have access to view or edit the requisition after they approved it. The users and approvers can be the same people, but they don’t have to be.
Search Committees
How can we add a student or community member as a search committee member?
Yes. See the search committee section on the User Roles & Permissions page for more information.
How can search committee members access applicant materials?
The Hiring Manager or HR Administrator must list each search committee member on the requisition in the Search Committee area in order for them to be able to access applicant materials. Search committee members (including the chair, if they are not otherwise listed on the requisition in a role) cannot begin to view application materials until the applicants are in a status visible to search committee members The full list can be found at the bottom of the Selection Outcomes and Applicant Statuses User Guide. The Hiring Manager or Hiring Manager Proxy (if one has been designated by the Hiring Manager) must move the applicants into a visible status to allow the committee to begin their review.
Search committee members can log in to MyTrack and view applicant materials by clicking on the 'Search Committee' tile on their dashboard. Step-by-step instructions are available in the Search Committee User Guide.
Managing Applicants
What statuses automatically send an email communication to the candidate?
Statuses that email candidates are listed at the bottom of our user guide on Selection Outcomes and Applicant Statuses. These email templates are managed by Talent and will be sent automatically with the status change. You can view recruitment communications sent to applicants on their applicant card history tab.
How can a Hiring Manager, HR Administrator, or Unit Director/Head access materials submitted by an applicant?
They can access applicant materials (uploaded by the applicant) via the application form on the Applicant Card. Please see the Applicant Card User Guide for instructions on how to access applicant materials.
I am unable to view application materials in MyTrack. What should I do?
You may not be assigned a role on the requisition, or you may not have permissions granting you access to that area. If you are not assigned a role on the requisition, contact your supervisor or your unit’s HR Partner and request that they add you to the requisition. If you are assigned a role, but you still don’t have access, contact mytrackhelp@uoregon.edu.
Does the department get notified after the background check is cleared?
Yes. The system will email those listed on the requisition once the candidate moves to Background Check Complete status. Please review the Background Check Guidelines for more information.
Veteran's Preference
How do I know if there any veterans who are eligible for preference in the candidate pool for a search?
Hiring managers or department-based HR administrators listed on the requisition need to view either the indicator flags in the MyTrack listing of applicants or the 'Flagged Veterans' report in the Reports section of the requisition to identify applicants eligible for veteran's preference. Please review Oregon Veterans’ Preference in Employment for more information about how to identify eligible veterans and how to apply preference.
