Accurate supervisor records are important for a variety of purposes, including maintaining a supervisor distribution list for communication purposes, navigating the MyTrack position description library, and creating organizational charts in the MyTrack learning module. We know that sometimes supervisory responsibilities change, and updates to records must be made to keep supervisor records accurate across systems. This documentation will help you understand where supervisors are listed in HR systems and records and how to update them as needed.
Please note that supervisors must have a paid appointment to compensate for the work.
Supervisor information can be found in the following locations in MyTrack:
Maintaining supervisor records in Banner is a three-part process. Guidance for each process is provided below:
Back to top
Position Description
Supervisor information can be found in two locations on the position description (PD).
Within the ‘General Position Information Section' in the blue box under the B#. The supervisor listed in the blue box under the B# is a direct feed from Banner. This will show the supervisor that is tied to that B# in Banner.
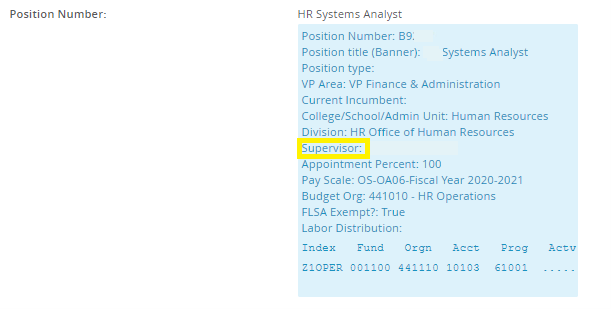
In the 'Reports to' field. The supervisor listed in the “Reports to” field is what was entered on the PD when it was created or the last time it was edited. The “Reports to” field does not integrate with Banner. If the supervisor is accurate in the blue box, you do not need to worry about updating the “Reports to” field unless you are editing the PD to prepare it for a recruitment or pay action.
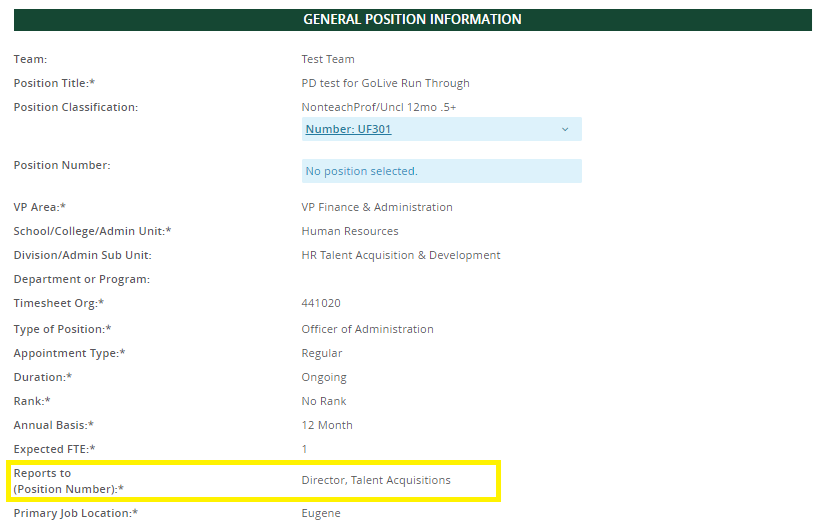
Back to top
User Record
The details of a MyTrack user record are created with information from Banner.
Supervisor information associated with a user record appears in MyTrack in the supervisor column in the PD library.
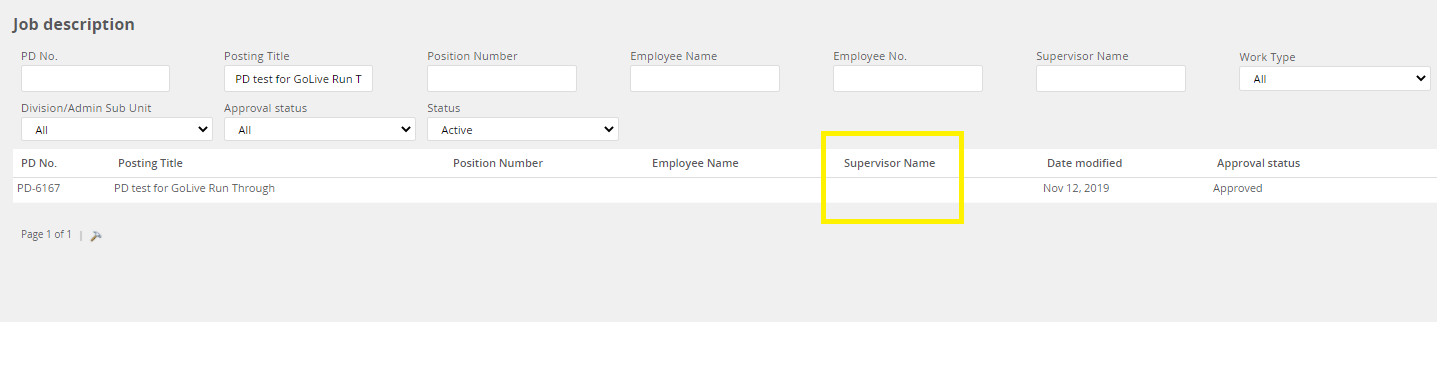
A user's supervisor is also listed in the ‘reporting to’ section of their profile.
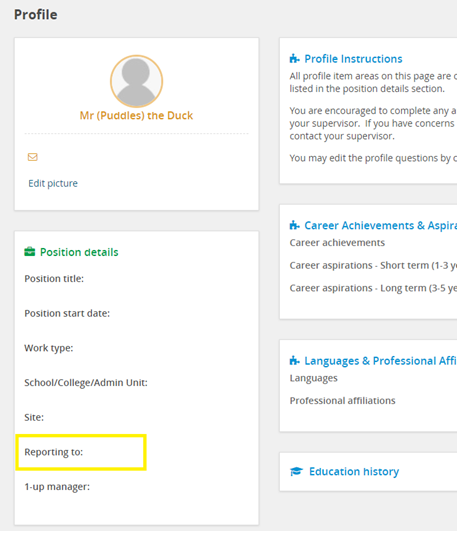
For someone who supervises it will appear in the organizational chart under ‘MyTeam’ and under 'Team Development'. To change the supervisor associated with a user record an update to Banner is required.
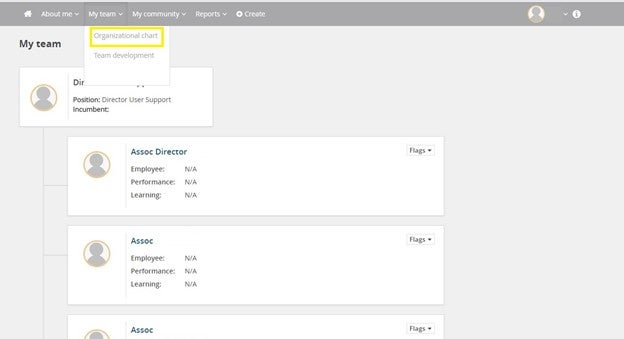
Back to top
Request Access to the Appropriate Form
If you do not already have access to the NOAEPAF form in Banner, you will need to request access from Payroll.
The request process requires dean/director approval. If you do not need ongoing access to update supervisors on a regular basis, you may update a supervisor by submitting a Payroll Request Form (PRF) instead. Instructions for a PRF update can be found on the HR Document Submission Forms page.
- Go to the FIS/HRIS/AR User Profile Form: FIS/HRIS/AR User Profile Form.
- Select “Add FIS/HR/AR job functions” and complete the required fields at the top of the form (with the red asterisks).
- Scroll down 2/3 of the page and select “Electronic Approvals” under HRIS Job Functions.
- In the “Remarks” field, please type Access to Supervisor Maintenance EPAF.
- Click the “Save” button at the bottom of the form.
- Once you have saved the form, a window will come up and ask you to add your Dean/Director to the “Edit” field. Add the required information in the Signature Row page and then click the “Save” button.
- Scroll to the bottom of the page and click “Send Document” – it will then be sent to the designated email.
- Electronically sign the document via emailed instructions.
- Close the window or log out of the site.
Back to top
Update Supervisor Record
Please note: If you are using an interim or temporary supervisor position number you will need to submit a new Electronic Payroll Action Form (EPAF) with the regular primary position number of the supervisor when it is available. It is recommended to use the primary supervisor position when appropriate.
- Login to Banner.
- Take note of employee and supervisor ID numbers (95#s), position numbers and suffixes (00). This data is required for form completion in subsequent steps.
- Navigate to Banner Form NOAEPAF.
- Complete the form by entering data into the following fields:
- Input employee ID number
- Skip Transaction Field or delete previous transaction number.
- Enter the effective date of supervisor change in the Query Date USE THE 1ST DAY OF MONTH AFTER TODAY (for example if submitting the supervisor update on 2/2, enter 3/1 as the Query Date).
- Input SUPER from drop down menu in the Approval Category and Type.
- Input or select employee Position number and Suffix (use the drop down menu for a “List of Employee’s Jobs (NBIJLST)”.
- Select GO on the top right corner of the screen to move to the Transaction tab.
- Complete the Supervisor fields in the Transaction tab.
- Enter current data in the New Value column for the following fields:
- Supervisor ID Number
- Supervisor Position
- Supervisor Suffix
- Save the form.
Save the record by either clicking the "SAVE" button in the bottom right of the screen or using the F10 key. - Submit the form.
Click on the Tools icon and scroll down to the Options section where you then click “Submit Transaction”.
- Enter current data in the New Value column for the following fields:
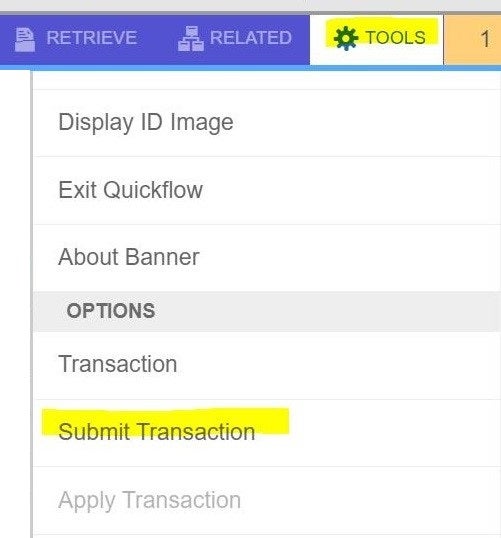
- Confirm that the transaction went through. There are two ways to do this.
- Look up your submitted EPAFs individually, by person, on the EPAF submission form (NOAEPAF). Enter the Employee ID# and click on the "..." after the 'Transaction' field.
- Or you can go to the Summary (NOAAPSM) form in Banner.
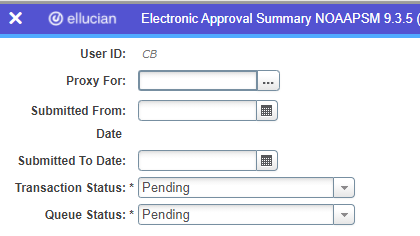
Decifering Your Transaction Status
- Waiting – means the transaction was saved but not submitted. Follow the instructions above to save and submit the form.
- Approved – means it was successfully submitted but has not yet been applied. Check back the next day to see if transaction has been completed before reaching out for assistance.
- Completed – means it has been applied and should be reflected in the employee’s job record in Banner.
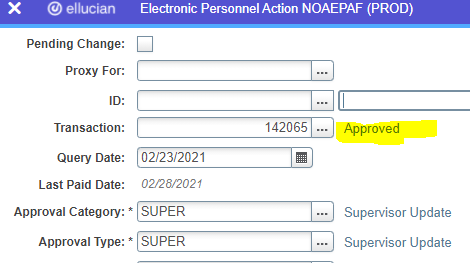
This personnel action will be applied to Banner daily, meaning the EPAF will update NBAJOBS within 24 hours. MyTrack user records will update overnight pending the automatic update from NBAJOBS to NBAPOSN.
Please note: The entire record update process from Banner to MyTrack can take up to 2 days to complete.
Back to top
Audit Supervisor Records
Employee records can be reviewed using the payroll roster to identify any supervisor records that need to be updated. Supervisor information is included on two roster reports.
1. The payroll roster in Banner PWIPAYR
- The rosters are run from Banner in PWIPAYR.
- Supervisor information is only available in the spreadsheet files.
- If you have any problems with this report please contact the Payroll Office.
2. The Employee Roster Audit and Update Report in COGNOS.
- The Employee Roster Audit and Update Report in Cognos allows departments to view supervisor information and provides a template for tracking the correction of that information.
- Access to Cognos reporting can be requested through the Service Portal.
- Contact HR Operations if you have any questions about the report.
