Open the applicant card
Offer cards are accessed via the Applicant Card. You can access the applicant card from a variety of locations including the links in the 'Applications' from your dashboard.
They can also be access from the requisition by clicking the 'View applications' button.
Or by selecting 'Applications' or 'Manage applications' from the stacked (hamburger) menu to the left of the dashboard.
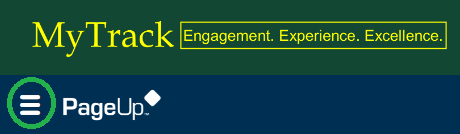
Click on the applicant’s name or a link that says 'View' to open the applicant card.
Open the offer card
To open the offer card, click on the offer status of 'No offer'. Although an offer card can be accessed at any point, HR will not begin a review of the offer until you have advanced your candidate to the status of 'Contingent Offer Accepted'.

Skip this section
This area is related to back-end system functionality and is managed by HR Operations. Do not complete or edit this section; continue to 'Position type.
Select the position type
The default selection is "No".
Select "Yes" for all positions requiring an offer letter with a start and end date. Typically these are:
- Faculty
- Limited Duration Classified
- Interim OA (Officers of Administration)
Once this selection has been made, and you begin filling out the offer card, it cannot be changed.
Complete the offer card
Fill out the available fields in the offer card.
Approval processes on the offer card are not required. Some units have implemented an internal process requiring offer approval but this is not monitored by Human Resources.
Upload offer documents
Many types of offers require supporting documentation. You can upload these offer documents to the offer card. Offer documents include items such as the informal offer letter, the faculty pay form (if required), or a postdoc mentoring plan.
These documents are not visible to the candidate. They are visible to Human Resources (for informational purposes). They can also be accessed by other users from the applicant card.
Save the offer card & issue contingent offer
Once you have completed filling out the offer card, click 'Submit and close'.
The offer status visible on the applicant card will now have changed from 'No Offer' to 'Offer Incomplete' indicating it is ready for review prior to releasing the offer to your candidate.
The final step is changing the candidate’s status via the Applicant card to 'Contingent Offer Accepted'. This status releases the background check authorization form to the candidate and alerts HR that the offer is ready for review.
The supervisor (as listed on the the offer card) will be notified by email when the candidate accepts the official offer.
